Jan 04, 2019 sorry but there's xbox, I suggest you see if there are any app or streaming sites to do this Not sure what you are implying, but Microsoft produce a lot of software for Apple on both iOS and macOS so there isn't a 'competition' issue here. OneCast runs natively on iOS, without requiring complex workarounds. Supports HD 1080p video for crisp, smooth gameplay. Various control methods including any MFi game controller and the built in virtual on-screen controller. Highly tuned performance with extremely low lag. Chat Communication on PC/Mac. To open the chat window, press “ Enter.' From there, you can use various chat commands to communicate with other players. Here are some common chat commands: /say sends a message to players in close proximity /party sends a message to players in your party /zone sends a message to all players in your current zone. Friends and parties follow you with voice and text chat, even if they’re on console or PC. Get notifications for new game invites, messages, and more. Plus, now play games from your console straight to your phone over the internet. The free Xbox app is the best way to stay in the game—wherever you like to play.
Windows 10 comes with the Xbox Game Bar feature that gives users easy access to useful features while gaming. The feature is enabled by default. Therefore, you can bring up the Xbox game bar by the following shortcut — Win + G. However, there are a few other keyboard shortcuts that you can use. Additionally, you can set custom keyboard shortcuts for the Xbox Game Bar. Thus you will not have to remember the default keyboard shortcuts for the Game Bar on Windows 10.
Of course, the custom keyboard shortcuts for Xbox Game Bar will work alongside the default Windows shortcuts. Hence you can use either of the two shortcuts to trigger the activity. In this tutorial, we’ll show you how to create and set a custom keyboard shortcut for Xbox Game Bar in Windows 10. Keep in mind that setting up custom keyboard shortcuts might interfere with other shortcuts you may have set up for other applications. Hence double-check that the shortcut isn’t similar to an existing keyboard shortcut on your Windows 10 machine. Nevertheless, without any further ado, let’s check out how to set custom keyboard shortcuts for Xbox Game Bar on Windows 10.
Set custom keyboard shortcuts for Xbox Game Bar
Follow the steps below to set your own shortcuts. Keep in mind that you cannot set a custom keyboard shortcut with the Win key. Therefore, you will have to use any of these three keys — Control, Shift, or Alt along with any other key.
- Launch the Settings menu on your device
- running Windows 10.
- You should see an option labeled Gaming. Select Gaming and then make sure the feature is turned on. If not, simply turn it on by clicking on the Toggle switch.
- The custom keyboard shortcuts for Xbox Game Bar can be set under the Keyboard shortcuts option.
- Simply click on the empty field beside the action you want to set a custom keyboard for.
- You can use a single shortcut such as Alt + G or you can even combine Control + Alt + Shift along with any other key.
- After you have set up your custom keyboard shortcuts for Xbox Game Bar, scroll to the bottom of the list and click on Save.
After you click on Save as mentioned in step 6, you’ll be able to trigger the action using the custom keyboard shortcut. And as we mentioned above, you’ll still be able to use the default keyboard shortcut to trigger any action.
Keyboard shortcuts make it a lot easier to toggle on and off options or trigger an action. Therefore, try setting up a custom shortcut that’s easy to remember. With that being said, the tutorial ends here, it’s fairly simple and we hope you were able to successfully set up custom keyboard shortcuts in the Xbox Game Bar on Windows 10.
Read next: How to Access WindowsApps Folder in Windows 10
This Minecraft tutorial explains all about the game controls that you use when you play Minecraft on different platforms.
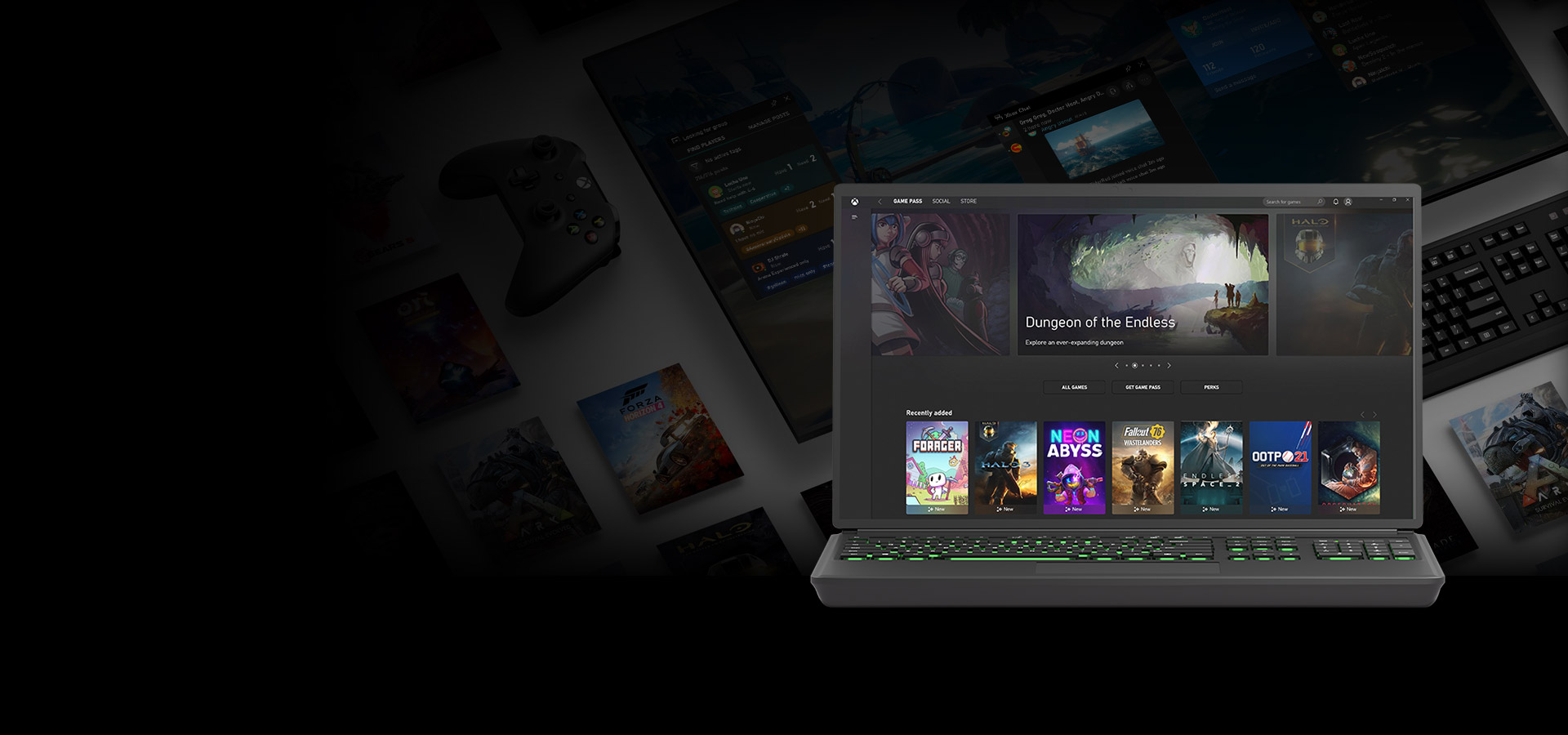
Minecraft is available to play on almost every platform. The most common versions are:

- Java Edition (PC/Mac)
- Pocket Edition (PE)
- Xbox (Xbox 360 or Xbox One)
- PS (PS3 or PS4)
- Windows 10 Edition
- Education Edition
Each of these versions of Minecraft has completely different game controls.
Game Controls
- Java
- PE
- Xbox
- PS
- Win10
- Edu
Minecraft Java Edition (PC/Mac)
Minecraft Java Edition (PC/Mac) is a version of the game that runs on a PC or Mac computer. Therefore, you would use your keyboard and mouse to navigate through the game.
Here are the game controls to play Minecraft Java Edition (PC/Mac):
Game Controls
| Game Action | Control |
|---|---|
| Place/Use Item | Button 2 (Mouse) |
| Mine/Destroy Item | Button 1 (Mouse) |
| Jump | SPACE |
| Fly (Creative) | SPACE (press twice quickly) |
| Stop Flying (Creative) | SPACE (press twice quickly) |
| Fly Higher (Creative) | SPACE (hold down) |
| Fly Lower (Creative) | LSHIFT (hold down) |
| Drop/Throw Item | Q |
| Open Crafting Menu | Button 2 (Mouse) |
| Open Inventory | E |
| Swap Items in Hands | F |
| Walk Forward | W |
| Walk Backward | S |
| Strafe Left | A |
| Strafe Right | D |
| Look | Move Mouse |
| Run/Sprint | LCONTROL |
| Sneak | LSHIFT |
| Change Selected Item in Hotbar | Keys 1 through 9 |
| List Players | TAB |
| Chat | T |
| Run Command | T or / |
| Take Screenshot | F2 |
| Toggle Fullscreen | F11 |
| Toggle Perspective (Change Camera Angle) | F5 |
| Toggle Debug window | F3 |
Minecraft Pocket Edition (PE)
Minecraft Pocket Edition (PE) is a version of the game that runs on your tablet or mobile device.
Here are the game controls to play Minecraft Pocket Edition (PE):
Game Controls
| Game Action | Control |
|---|---|
| Place/Use Item | Tap target location |
| Mine/Destroy Item | Tap target location and hold |
| Jump | Jump button (tap once) |
| Fly (Creative) | Jump button (tap twice) |
| Stop Flying (Creative) | Stop button (tap twice) |
| Fly Higher (Creative) | Higher button |
| Fly Lower (Creative) | Lower button |
| Drop/Throw Item | Tap and hold (item in hotbar) |
| Open Crafting Menu | Tap on crafting table |
| Open Inventory | Triple Dot Button |
| Walk Forward | Up Arrow |
| Walk Backward | Down Arrow |
| Strafe Left | Left Arrow |
| Strafe Right | Right Arrow |
| Run/Sprint | Up Arrow (tap twice and hold) |
| Crouch/Sneak | Center button (tap twice) |
| Stop Crouching/Sneaking | Center button (tap twice) |
| Look | Touch screen and move |
| Change Selected Item in Hotbar | Tap item |
| Chat | Chat button |
| Run Command | Chat button |
Minecraft Xbox 360 or Xbox One
There are two versions of Minecraft that run on the Xbox - Minecraft Xbox 360 Edition and Minecraft Xbox One Edition. For both versions, you would use an Xbox controller to navigate through the game.
Xbox App On Mac Os
Here are the game controls to play Minecraft on Xbox 360 or Xbox One:
Game Controls
| Game Action | Control |
|---|---|
| Place/Use Item | LT (Left Trigger) |
| Mine/Destroy Item | RT (Right Trigger) |
| Jump | A Button (press once) |
| Fly (Creative) | A Button (press twice quickly) |
| Fly Higher (Creative) | D-Pad (press up) or A button |
| Fly Lower (Creative) | D-Pad (press down) |
| Stop Flying (Creative) | A Button (press twice quickly) |
| Drop/Throw Item | B Button |
| Open Crafting Menu | X Button |
| Open Inventory | Y Button |
| Move | LS (Left Stick) |
| Look | RS (Right Stick) |
| Run/Sprint | LS forward twice (quickly) |
| Sneak/Walk | RS (press down) |
| Change Camera Angle | LS (press down) |
| Change Selected Item in Hotbar | LB or RB |
| Run Command (Xbox One only) | D-Pad (right) |
Minecraft PS3 or PS4
There are two versions of Minecraft that run on the Sony Playstation - Minecraft PS3 Edition and Minecraft PS4 Edition. For both versions, you would use the Playstation controller to navigate through the game.
Here are the game controls to play Minecraft on the PS3 or PS4:
Game Controls
| Game Action | Control |
|---|---|
| Place/Use Item | L2 (Back Left Trigger) |
| Mine/Destroy Item | R2 (Back Right Trigger) |
| Jump | X button (press once) |
| Fly (Creative) | X Button (press twice quickly) |
| Fly Higher (Creative) | D-Pad (press up) or X button |
| Fly Lower (Creative) | D-Pad (press down) |
| Stop Flying (Creative) | X Button (press twice quickly) |
| Drop/Throw Item | Circle button |
| Open Crafting Menu | Square Button |
| Open Inventory | Triangle button |
| Move | LS (Left Stick) |
| Look | RS (Right Stick) |
| Run/Sprint | LS forward twice (quickly) |
| Sneak/Walk | RS (press down) |
| Change Camera Angle | LS (press down) |
| Change Selected Item in Hotbar | L1 or R1 |
| Run Command (PS4 only) | D-Pad (right) |
Minecraft Windows 10 Edition
Minecraft Windows 10 Edition is a version of the game that runs only on a Windows 10 computer. Therefore, you would use your keyboard and mouse to navigate through the game.
Here are the game controls to play Minecraft Windows 10 Edition:
Game Controls
| Game Action | Control |
|---|---|
| Place/Use Item | Button 2 (Mouse) |
| Mine/Destroy Item | Button 1 (Mouse) |
| Jump | SPACE |
| Fly (Creative) | SPACE (press twice quickly) |
| Stop Flying (Creative) | SPACE (press twice quickly) |
| Fly Higher (Creative) | SPACE (hold down) |
| Fly Lower (Creative) | LSHIFT (hold down) |
| Drop/Throw Item | Q |
| Open Crafting Menu | Button 2 (Mouse) |
| Open Inventory | E |
| Swap Items in Hands | F |
| Walk Forward | W |
| Walk Backward | S |
| Strafe Left | A |
| Strafe Right | D |
| Look | Move Mouse |
| Run/Sprint | LCONTROL |
| Sneak | LSHIFT |
| Change Selected Item in Hotbar | Keys 1 through 9 |
| List Players | TAB |
| Chat | T |
| Run Command | T or / |
| Take Screenshot | F2 |
| Toggle Fullscreen | F11 |
| Toggle Perspective (Change Camera Angle) | F5 |
| Toggle Debug window | F3 |
Minecraft Education Edition
Minecraft Education Edition is a version of the game that runs on a PC or Mac computer. Therefore, you would use your keyboard and mouse to navigate through the game.
Xbox Messages
Here are the game controls to play Minecraft Education Edition:
Game Controls
| Game Action | Control |
|---|---|
| Place/Use Item | Button 2 (Mouse) |
| Mine/Destroy Item | Button 1 (Mouse) |
| Jump | SPACE |
| Fly (Creative) | SPACE (press twice quickly) |
| Stop Flying (Creative) | SPACE (press twice quickly) |
| Fly Higher (Creative) | SPACE (hold down) |
| Fly Lower (Creative) | LSHIFT (hold down) |
| Drop/Throw Item | Q |
| Open Crafting Menu | Button 2 (Mouse) |
| Open Inventory | E |
| Swap Items in Hands | F |
| Walk Forward | W |
| Walk Backward | S |
| Strafe Left | A |
| Strafe Right | D |
| Look | Move Mouse |
| Run/Sprint | LCONTROL |
| Sneak | LSHIFT |
| Change Selected Item in Hotbar | Keys 1 through 9 |
| Cycle through Fixed Inventory Slots | 0 (zero key) |
| List Players | TAB |
| Chat | T |
| Run Command | T or / |
| Take Screenshot | F2 |
| Toggle Fullscreen | F11 |
| Toggle Perspective (Change Camera Angle) | F5 |
| Toggle Debug window | F3 |
And that covers our tutorial on game controls for Minecraft. Try one of our other beginner tutorials below: