Windows Mac; Windows 7 and newer, including Windows 10: Mac OS X El Capitan and newer, including macOS Mojave (Catalina users see warning below): If using MathType with Pages (et.al.) on macOS 10.14 Mojave, please make sure that you are using Pages 7.3, Keynote 8.3, and Numbers 5.3 or later. I might ask if anyone knows how I can run the installer manually - from the command line I can cd to /Volumes and see my main hard drive and the downloaded dmg file 'Install OS X El Capitan'. If I could run the installer from the downloaded file, I'd saver about 2 hours for these tests and not download that installer file over and over.
10 thoughts on “ How to overcome OS X 10.11 El Capitan not installing ” hydrovacing October 2, 2015 at 7:30 am. Anyone know know another way to download EL Captain. I have had on of my Mac’s trying to download it since it came out. It is now at this moment at 4.81 GB. DVD DL, Mac OS X 10.11 El Capitan Full OS Install Reinstall Recovery Upgrade. Latest certificate (expires ). Please CHECK twice if your Mac model is compatible with this macOS!! If you are not 100% sure please check the pics or message me your mac model and year and I. Open the disk image, then open the.pkg installer inside the disk image. It installs an app named Install Version Name. Open that app from your Applications folder to begin installing the operating system. MacOS Sierra 10.12 can upgrade El Capitan, Yosemite, Mavericks, Mountain Lion, or Lion. Reinstall El Capitan; Reinstall El Capitan On Mac; Reinstall El Capitan Mac; Reinstall El Capitan Temporarily Unavailable; Windows Mac; Windows 7 and newer, including Windows 10: Mac OS X El Capitan and newer, including macOS Mojave (Catalina users see warning below): If using MathType with Pages (et.al.) on macOS 10.14 Mojave, please make sure that you are using Pages 7.3, Keynote 8.3,.
Plug-in your USB key on a turned-off computer. Start your Mac, press immediately OPTION (aka ALT) Select the Orange icon (aka a USB stick) labelled El Capitan. If it does not detect it after 10 sec and you only see your hard-drive.
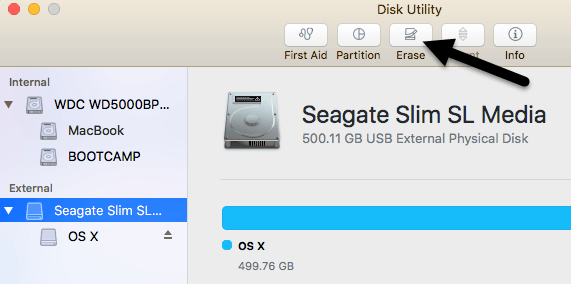
Reinstalling macOS is usually the last option when fixing an error on Mac. Installing a fresh copy of the Mac operating system should resolve all problems that your computer is experiencing, even those that are normally difficult to get rid of.
You can re-install macOS via the Recovery menu, which can be accessed by holding down Command + R during startup. You can choose to re-install using a bootable USB drive or using Internet Recovery. Most users prefer the latter because it is faster and more convenient.
However, Internet Recovery is not always a good option, especially if your internet connection is not stable. One of the issues that could occur is error code -2003f. Some Mac users reported trying to reinstall macOS Sierra, but error code -2003f appeared, causing the installation to fail. This error can also happen when re-installing other versions of macOS.
What Is Error Code -2003f?
Error code -2003f happens when users try to re-install macOS using Internet Recovery after reformatting the drive. The error may cause your Mac to freeze and the installation of the operating system to fail. Aside from an unresponsive machine, you might also see a spinning globe or a blank screen that means the reinstallation process got stuck. You might even lose all access to your computer because of the bug.
Some users who were trying to install macOS Sierra but got error code -2003f reported seeing a flashing folder with a question mark before the error appeared. The flashing folder with a question mark means that your Mac cannot find its system software, making it impossible to proceed with the installation.
What Causes Error Code -2003f?
Poor internet connection is the leading cause of this error. Negative error codes in this range are usually associated with Wi-Fi problems. This means that your internet connection is not sufficient to successfully complete the process. The error often happens when you’re doing internet recovery over Wi-Fi connection.
Aside from poor unstable internet connection, other factors that could lead to error code -2003f include virus infection, hard disk errors, and incomplete installation of macOS. We’ve listed here several ways to resolve this problem and get rid of this error code.
How to Fix Error Code -2003f
Fixing error code -2003f is simple, especially once you’ve narrowed down the real cause of the problem. Getting rid of the junk files on your Mac with the help of Outbyte MacRepair can help rule out other factors that might be causing the error. Scan your Mac with your antivirus software as well before doing any troubleshooting to make sure that viruses are not wreaking havoc on your computer.
Once you’ve completed these steps, you can then proceed with the fixes below.
App Library gives you the option to automatically move newly downloaded apps to the library instead of just adding them to the home screen. If you enabled this while trying out App Library, you can change the setting back so that all your new apps show up in the home screen just like they used to. Simply follow the steps below. Apps for Educational. Give your skills a boost with educational software. From e-books and language software to fitness apps and typing tutors, we pick the best educational tools to keep your. 1,050,372 likes 54,251 talking about this. United by Sport. How to Use Facebook Messenger Screen Share with iPhone or iPad. In order to take advantage of this screen sharing feature, your iPhone or iPad must be running iOS 11 or later so that it has the native screen recording function. Make sure you’ve updated Messenger to the latest version from the App Store and simply follow the steps below to get. Facebook messenger app issues.
Fix #1: Switch to Wired Connection.
Reinstall El Capitan
Since the main reason behind this error is a poor internet connection, switching to wired connection should be your first course of action. Disconnect your Wi-Fi connection first, then restart your router. Next, use an ethernet cable to connect your Mac to your router, then try running Internet Recovery again to see if the error has been fixed.
Fix #2: Reset PRAM and NVRAM.
Another way to fix error code -2003f is to reset the Parameter RAM (PRAM) or Non-Volatile RAM (NVRAM). NVRAM, which is the modern version of PRAM, stores system settings, including serial port configuration and definition.
To reset your Mac’s PRAM/NVRAM, follow the steps below:
- Restart your Mac.
- When you hear the startup sound, hold down Command + Option + P + R immediately.
- Hold this combination for 20 seconds, then let go to continue booting up.
- If you have an older version of Mac, keep holding the keys until you hear the second startup sound.
Try reinstalling via Internet Recovery again to see if you can complete the process successfully.
Fix #3: Run Disk Utility.

Reinstall El Capitan On Mac
A damaged or defective hard drive can cause several problems for your Mac, including error code -2003f. You can use macOS’ built-in disk utility to repair a damaged or defective hard drive.
Follow these instructions to run the disk tool to restore your drive:
- Launch macOS Utilities by restarting your Mac and holding down Command + R.
- Release the keys when the macOS Recovery page loads.
- Click on Disk Utility from the options, then hit Continue.
- Click View, then Show All Devices.
- Choose your installation disk from the sidebar.
- Click the First Aid Button >Run.
- Follow the on-screen instructions to repair the disk.

Reinstall El Capitan Mac
Once the hard drive has been repaired, check if you are able to re-install macOS without encountering error code -2003f.
Fix #4: Use a Bootable USB Installer
If reinstalling via Internet Recovery doesn’t work, you can use a bootable installer instead to install the Mac operating system. This allows you to install macOS even with poor internet connection.
To create your bootable installer, follow the steps below:
Reinstall El Capitan Temporarily Unavailable
- Download your preferred macOS. For macOS Mojave, you can get it directly from the App Store.
- For older versions of macOS, check the Purchased tab of your App Store and download the installer from there.
- When the installer loads after downloading, quit it immediately.
- Find the installer file in your Applications folder. It should be named Install <macOS version>.
- Connect the USB device or external hard drive you are going to use as the bootable media to your Mac. Make sure it has at least 12GB of free space and is formatted as Mac OS Extended.
- Launch Terminal from the Utilities folder.
- Type in the command that corresponds to the macOS version you want to install:
- Mojave: sudo /Applications/Install macOS Mojave.app/Contents/Resources/createinstallmedia –volume /Volumes/MyVolume
- High Sierra: sudo /Applications/Install macOS High Sierra.app/Contents/Resources/createinstallmedia –volume /Volumes/MyVolume
- Sierra: sudo /Applications/Install macOS Sierra.app/Contents/Resources/createinstallmedia –volume /Volumes/MyVolume –applicationpath /Applications/Install macOS Sierra.app
- El Capitan:sudo /Applications/Install OS X El Capitan.app/Contents/Resources/createinstallmedia –volume /Volumes/MyVolume –applicationpath /Applications/Install OS X El Capitan.app
- Hit Enter to execute the command.
- Type in your account name and password to proceed.
- Press Y to erase the volume.
- Wait for the process to be completed, then eject the volume afterwards.
To use the bootable installer to reinstall macOS, edit your startup preferences using Startup Manager and choose your USB or hard drive as the startup disk. Your computer will then start up to macOS Recovery. Just click the Install macOS button and follow the on-screen instructions from there.
Summary
Getting error code -2003f while reinstalling macOS via Internet Recovery can be irritating because it compounds whatever problem you are experiencing instead of fixing it. Fortunately, the methods above should help resolve this error and allow you to finish the installation process successfully.
See more information about Outbyte and uninstall instructions. Please review EULA and Privacy Policy.
How To Download El Capitan
On this page:
- Reinstall El Capitan on a computer alreadyrunning it
Upgrade from previous versions to OS X 10.11 (El Capitan)
- From the Apple menu, select App Store....
- When the App Store opens, search for and download El Capitan. If you don't already have an Apple ID, you'll need to create one. You can monitor the download process in the 'Purchased' section of the App Store.
- Once the download is complete, the installer should automatically open.
If it doesn't, or you don't want to complete the installation at this time, you can come back later and double-click Install OS X El Capitan in your
Applicationsfolder.Within the installer, click Continue, agree to the license agreement, and then choose the disk where you want to install El Capitan.
After you begin the installation, your computer may need to restart more than once before finishing, and then you may be asked to enter basic information.
- From the Apple menu, select App Store..., and then install any available updates.
Reinstall El Capitan on a computer already running it
Reinstalling El Capitan
Reinstall while keeping files, applications, and settings
- Restart your computer, and immediately hold down
command-runtil the gray Apple logo appears. - If prompted, select your main language and then click the arrow.
- Click Reinstall OS X, and then Continue. Follow the instructions on the screen, and then choose your hard disk. Click Install, and enter your Apple ID information if prompted.
- When the installation is complete, select App Store... from the Apple menu, and install any available updates.
Reinstall El Capitan On A Mac
Reinstall while erasing everything on your computer
Restart your computer, and immediately hold down
command-runtil the gray Apple logo appears.- If you see a screen asking you to select your main language, choose it, and then click the arrow.
- Click Disk Utility, and then Continue.
- In Disk Utility:
- Click your hard disk in the left column, and then click the Erase tab.
- Next to 'Format:', make sure OS X Extended (Journaled) is selected. In the 'Name:' field, give your disk a name. Click Erase.
- Once it's completed, quit Disk Utility.
- Click Reinstall OS X, and then Continue:
- Follow the instructions on the screen, and then choose your hard disk.
- Click Install. If prompted, enter your Apple ID information.
- Once the installation is complete, you'll be asked to enter basic information, and have the option to transfer data from another computer or backup.
- From the Apple menu, select App Store, and then install any available updates.