On this page:
Install OS X 10.11 El Capitan on Hackintosh (Vanilla) Nov 7, 2015. Warning: Please follow these instructions at your own risk. I am not responsible for any damage or information loss that could result from following this guide. Download El Capitan and install fresh the Mac OS without upgrading current Mac OS version. The second method of installations is the clean install method. It basically erases the entire content of your chosen drive and installs a fresh, smooth version of the new operating system which is download El Capitan Mac OS X in this case.

- Reinstall El Capitan on a computer alreadyrunning it
Upgrade from previous versions to OS X 10.11 (El Capitan)
- From the Apple menu, select App Store....
- When the App Store opens, search for and download El Capitan. If you don't already have an Apple ID, you'll need to create one. You can monitor the download process in the 'Purchased' section of the App Store.
- Once the download is complete, the installer should automatically open.
If it doesn't, or you don't want to complete the installation at this time, you can come back later and double-click Install OS X El Capitan in your
Applicationsfolder.Within the installer, click Continue, agree to the license agreement, and then choose the disk where you want to install El Capitan.
After you begin the installation, your computer may need to restart more than once before finishing, and then you may be asked to enter basic information.
- From the Apple menu, select App Store..., and then install any available updates.
Reinstall El Capitan on a computer already running it
Reinstall while keeping files, applications, and settings
- Restart your computer, and immediately hold down
command-runtil the gray Apple logo appears. - If prompted, select your main language and then click the arrow.
- Click Reinstall OS X, and then Continue. Follow the instructions on the screen, and then choose your hard disk. Click Install, and enter your Apple ID information if prompted.
- When the installation is complete, select App Store... from the Apple menu, and install any available updates.
Reinstall while erasing everything on your computer
Restart your computer, and immediately hold down
command-runtil the gray Apple logo appears.- If you see a screen asking you to select your main language, choose it, and then click the arrow.
- Click Disk Utility, and then Continue.
- In Disk Utility:
- Click your hard disk in the left column, and then click the Erase tab.
- Next to 'Format:', make sure OS X Extended (Journaled) is selected. In the 'Name:' field, give your disk a name. Click Erase.
- Once it's completed, quit Disk Utility.
- Click Reinstall OS X, and then Continue:
- Follow the instructions on the screen, and then choose your hard disk.
- Click Install. If prompted, enter your Apple ID information.
- Once the installation is complete, you'll be asked to enter basic information, and have the option to transfer data from another computer or backup.
- From the Apple menu, select App Store, and then install any available updates.
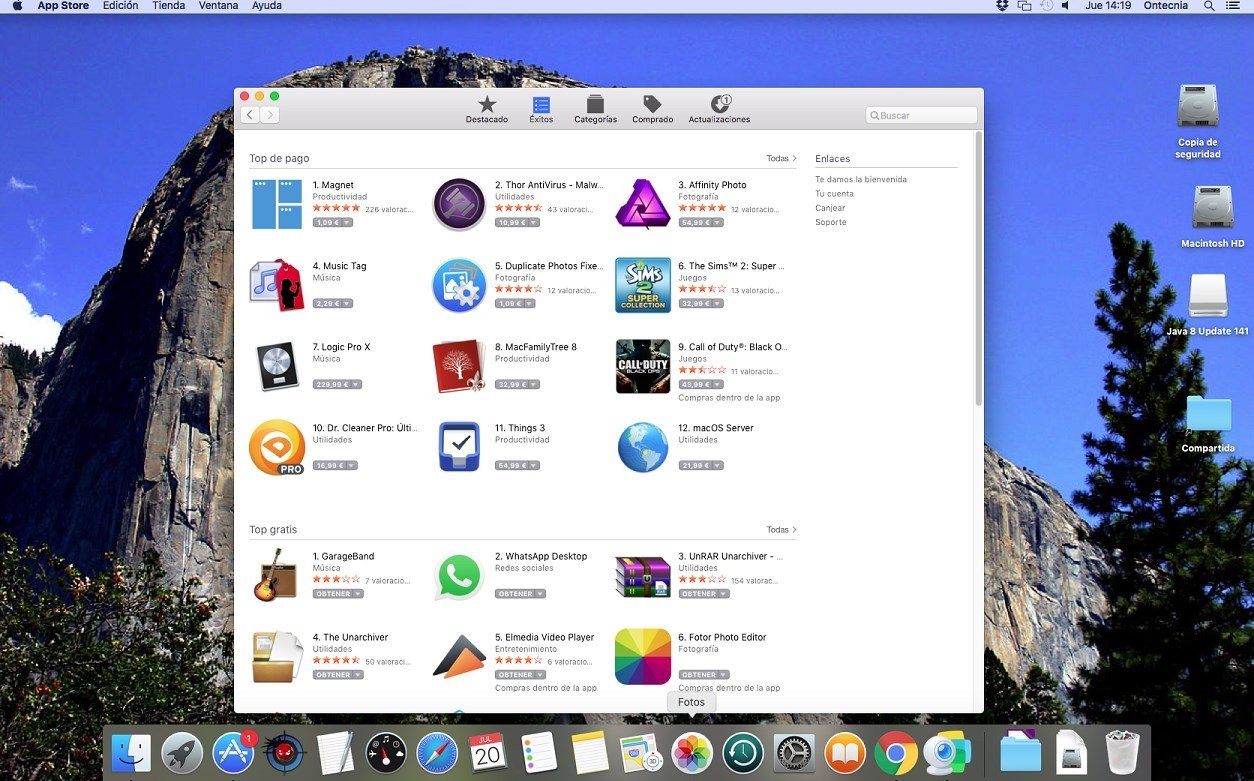

Contents
Os X 10.11 (el Capitan) Bootable Installer Dvd
- 2. El Capitan Features
- 3. El Capitan Download & Install
- 4. OS X 10.11 Problems
- 5. Mac OS X 10.11 Tips
- 6. Software for OS X 10.11
- 7. Compare OS
Mac OS X El Capitan can be downloaded directly from the Apple website. The Beta version of the OS is available but the final version will be made available towards the Autumn season of 2015 as speculated by many Apple users. You can use your older Mac OS with the new El Capitan, all you have to do is to create a different partition for the new El Capitan if you have the Yosemite already installed. There are few steps you should consider in downloading the latest El Capitan and these are as follow.
Part 1. Preparing Mac Device for the Installation of Mac OS X El Capitan
Both Mavericks and Yosemite are easier to download and install on Mac devices, however, this is not the case with Mac OS X El Capitan. Just before you install the new Mac OS X El Capitan, you must perform few tasks to ensure that your Mac will be ready for the installation of the software:
- Check Your Mac - Check whether your Mac will be able to run the new OS X 10.11. Apple has provided a list of the Mac supported by the new Mac OS X El Capitan and if you are already running the Mavericks or Yosemite, the same lists may also apply to the El Capitan. You can also check this list on the “Will your Mac run Mac OS X” article on Apple website.
- Create Enough Space - Check that your Mac has sufficient RAM to run the software. You wouldn’t run into any hitches if your Mac device is listed on the acceptable Mac devices for Mac OS X El Capitan. Apple recommend that you have a minimum RAM of 2G, however, a minimum of 4G space of RAM is highly recommended. You will also need to delete some unnecessary files to create more space for the installation of El Capitan.
- Check Hard Drive Space - Make sure you have sufficient hard drive space for the installation of Mac OS X El Capitan. Yosemite will normally require a Hard drive space of up to 5GB , but the new El Capitan will require between 15g and 20gb of space on your hard drive for successful download and installation.
- Register - Register to access the Mac Apple store. You need to upgrade your Mac and get access to Mac Apple store for a small fee in order to get the most out of your Mac OS X El Capitan.
- Updates - Make sure your third party Apps are updated before installing Mac OS X El Capitan. You can simply launch App store and click on “Updates” on the tool bar if you want to update the apps you bought from Apple store. For other third party apps, you may need some manual updates from manufacturer websites to complete such updates.
- Backup Your Mac - Perform a backup before downloading and installing Mac OS X El Capitan- you need to protect your important documents and files, thus you may have to back them up somewhere before starting the download and installation process.
Part 2. Installing Mac OS X El Capitan Safely on Your Mac Device
You can install or upgrade to Mac OS X El Capitan as a dual boot partition. You may be able to download a test version if you register for the OS X Seed program from Apple, and you can also provide a feedback to Apple in order for the company to update the software before it is finally released. You can follow these instructions to install the Beta version of Mac OS X El Capitan. It is strictly recommended that you perform a backup before you begin this process. It is important you keep in mind that Mac OS X El Capitan is still in a Beta format, thus , not all your apps or programs will work on it.
- Visit the Apple Beta software program page and log unto the page using your Apple ID. Simply click on “Enroll your Mac”.
- Click on the download link that shows up, and enter the personal redemption code given to you.
- Open the downloaded Mac OS X El Capitan software and preview the file in the Applications folder. Click “Continue” and then select “Agree”.
- Click on “Install” and then enter your admin password. You're all set!
Part 3. Installing Mac OS X El Capitan Safely on an External Drive

You don’t have to install Mac OS X El Capitan on your Mac device, you can also install it on an external hard drive, most especially when you want to access the OS quickly. You can consider Thunderbolt drives which are similar to the internal drives on Mac, or you can simply use the USB 3.0 external drive if you don’t have the Thunderbolt on your Mac. You will have to format an external drive before installing Mac OS X El Capitan, this will help to install the Mac OS X El Capitan safely on the hard drive and at the same time the configuration of your device will not be changed.
Mac Os 10.11 Download
Step 1. Launch Disk UtilityConnect the external drive to your Mac device and make sure it is detected. Launch the Disk Utility tool ( go to “Utilities” and you will find it there). Choose the drive- it is located at the side bar.
Step 2. PartitionSimply click on “Partition”. Make sure the partition layout reads “1 partition”. Name the partition. You can use a name like “Mac OS X El Capitan”. Click on “Options” and ensure that the Guide partition table is chosen, and then click on “Ok”.
Step 3. OptionsClick “Apply'. Open the preview file from your Mac’s application folder. Click on “Continue”. Click on the “Agree” button.
Step 4. OpenClick on “Show all disks”. Simply highlight the “External Hard Drive” on which you have just install the Mac OS X El Capitan
Step 5. InstallClick on “Install”, and enter the admin password.