Calendar User Guide
The menu bar could be an extremely tricky tool on a Mac device. The menu bar is an important component on the screen of a Mac system. On the other hand, knowing how to access it and use it can help in solving a wide range of problems. The following information is designed for helping you at times when you wonder ‘Where is the menu bar on Mac’ with an overview of the menu bar on the Mac. On your Mac, use Dock & Menu Bar System Preferences to change the appearance of the Dock, and to select items to show in the menu bar and in Control Center. To change these preferences, choose Apple menu System Preferences, then click Dock & Menu Bar. Open Dock & Menu Bar preferences for me.
You can view a calendar that someone published or shared by subscribing to it in Calendar.
The events shown in a subscription calendar are controlled by the provider. You can’t edit calendars you are subscribed to (for example, the holiday calendar). If you want to use a calendar that several people can edit, share it instead. See Ways to share calendars.
Subscribe to a calendar
To subscribe to a calendar from a link on the internet or an email you received, click the link. If you do this, you can skip step 1, and the calendar’s web address is filled out for you in step 2.
In the Calendar app on your Mac, choose File > New Calendar Subscription.
Enter the calendar’s web address, then click Subscribe.
Enter a name for the calendar in the Name field, then click the adjacent pop-up menu and choose a color.
Click the Location pop-up menu, then choose an account for the subscription.
If you choose your iCloud account, the calendar is available on all your computers and devices that are set up with iCloud.
If you choose On My Mac, the calendar is saved on your computer.
To get the calendar’s event attachments or alerts, deselect the appropriate Remove checkboxes.
Click the Auto-refresh pop-up menu, then choose how often to update the calendar.
To prevent alerts from appearing for this calendar, select “Ignore alerts.”
Click OK.
To make changes later, click the name of the calendar, then choose Edit > Get Info.
Unsubscribe from a calendar
Memu Emulator On Mac
If you want to stop subscribing to someone else’s calendar, you can unsubscribe from it.
In the Calendar app on your Mac, Control-click the calendar in the calendar list, then choose Unsubscribe.
If you don’t see the calendar list on the left, choose View > Show Calendar List.
MEmu Play was developed by Microvirt and was first released on 2015. Memu Play is a very powerful and newest Android emulator on the market. It aims to provide the best experience in playing your favorite Android games and apps on PC as the speed of its software is really fast. Because of the leading performance and unique multiple-Android-kernels support, MEmu Play has more than 20 million users in over 200 countries and 20 languages, and it is still currently growing rapidly.
MEmu Play focuses on the gaming part of the Google Play Store. In order to have a more pleasant experience, it’s recommended enabling the virtualization on your CPU. MEmu Play provides the highest performance and greatest compatibility. With MEmu Play, you will surely have fun in playing your Android games on PC with bigger screen and unlimited battery. You can definitely play with multiple apps or games in multiple windows which is totally cool. Chat with friends by keyboard like WhatsApp and other messaging apps. Watch live show and TV channels too. Who says you can’t multitask, huh?
The MEmu Play supports Intel and AMD chips, works with Windows 7 and up, and most graphic cards. You can run this program with no problem. Though your antivirus might detect MEmu App Player as malicious software, know that MEmu Play is completely safe and virus free (so nothing to worry about)!
Requirements:
Let us first check the system requirements that must be met for us to start installing Memu Play

- Windows 7 / Windows 8.1 / Windows 10
- Intel or AMD CPU with Virtualization Technology enabled
- GPU with OpenGL 2.0+ support
- At least 1 GB free system memory
- At least 2 GB of free disk space under installation path
Note:
It is not recommended to run MEmu App Player in another virtual machine software. If you want to create multiple Android instances, please run Multi-MEmu.
Installing on Windows:
Now that we have checked the requirements, we are good to go and let the installation process begin!
- Run Windows Update to avoid security flaws
- Install the latest updates for your graphic drivers
- To avoid issues with VirtualBox, update your network drivers
- Download MEmu Play from http://memuplay.com/
- Run and install the program, follow the on screen prompts
- MEmu Play will then show up on your desktop once installation has been finished
User Interface:
- It has a simpler interface, full sense of high-tech
- Core-engine upgraded and with great optimization for almost all games
- Ultimate optimization for Multi-instances
- Efficiency management of Multi-instances
- The updated version of MEmu Play environment is smoother and more convenient
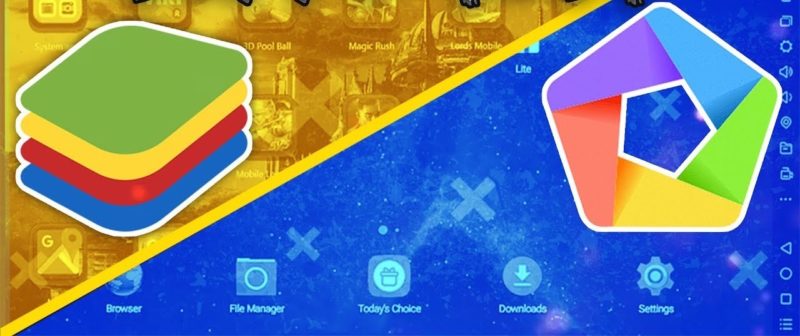
How to Use:
- Run MEmu Play
- Search your favourite app or game on Google Play Store
- Wait for your app or game to complete the install
- Once installation is done, the installed app or game will show in the applications of your Android emulator
- You can now open and use the app or game that you have downloaded
Features:
Memu Macro
- It has a full Android experience with an elegant desktop
- It also comes with flexible customization (CPU, memory, resolution, device model, root mode, etc.)
- Mapping the keyboard or joystick to screen touch for enhancing your gaming experience
- Passing through sensor data such as accelerator, to Android, like Microsoft Surface
- It has GPS location simulation, show up wherever you want
- File sharing feature between Windows and Android
- One click to create or clone Android instances
Benefits:
- You can play your favourite games on a bigger screen
- Saves the storage space of your phone
- Chat with your friends while playing games