In Java Edition Minecraft there isn’t a built-in feature to connect an Xbox or PS4/5 controller to the game, fortunately for controller lovers, there is a way to connect the controller through. Play Minecraft on Mac With Xbox 360 Controller: HEY GUYS!I have played Minecraft on the xbox 360 and on the computer. To be honest the computer version is a lot better but the xbox edition is WAY easier to play the Xbox 360 version.So here is the solution.Look at my other Instructable called, Ho. The game control to use the splash potion depends on the version of Minecraft: For Java Edition (PC/Mac), right click to throw the splash potion. For Pocket Edition (PE), you tap to use the splash potion. For PS3 and PS4, press the L2 button on the PS controller. For Xbox 360 and Xbox One, press the LT button on the Xbox controller. Hey, what's up guys, welcome back to another video I hope everything is going well for all fo you. Today, I'll be showing you how to play Minecraft on mac/pc. Aug 01, 2012 Click The pic. In the right handcornerthat looks like a Xbox360 controller thenselect NEW. 6.Set up the controller lay out. 1.A pink screen should come up after that click on the image andselect the image i gave youbefore. 2.After your done with that click on sticks and then stick 1 then select enabled.
- How To Use Xbox 360 Controller On Mac Minecraft
- Minecraft Xbox 360 Controller Mod
- How To Use A Controller On Minecraft
- How To Use Xbox Controller On Mac Minecraft 2020
- Use Xbox One Controller On Pc Minecraft
When it comes to controllers, the Xbox One controller is regarded as one of the best ones out there. With the textured grip that has curves that slip into your palms comfortably, clicky durable buttons, and a sophisticated vibration system, who doesn’t want to enhance their gaming experience with the Xbox One controller? After all, sometimes you tend to prefer a nice controller for gaming rather than the traditional keyboard and mouse. The Xbox One is tempting too, with its sleek, streamlined design, custom button mapping and up to twice the wireless range. But what if you want to use the Xbox One controller for gaming on a Mac, and do not know how to connect it to your Mac?
For a Mac gamer who wants to use a controller as good as the Xbox One Controller to play games, it can be quite confusing as to how would one connect the controller to their Mac. But don’t worry! Outlined below is an easy explanation to use your Xbox One Controller on a Mac Computer. Start reading!
Contents
- 1 Steps to Connect your Xbox One Controller to Mac
Steps to Connect your Xbox One Controller to Mac
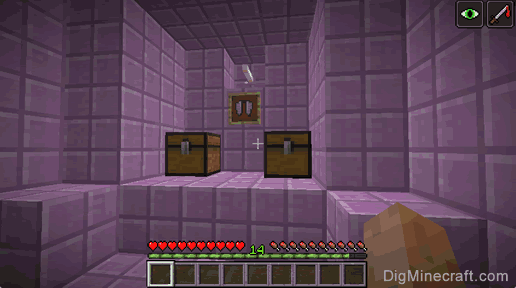
Xbox One is a wireless controller, true, but instead of Bluetooth, it implements Microsoft’s own proprietary wireless connectivity system. Because of this, it is not possible to use your Xbox One controller on the Mac wirelessly, by Bluetooth or the wireless adapter (MacOS does not support functionality for it yet).
However, you can use Xbox controller on Mac OS with the help of a micro-USB cable. Along with that, you will also require third-party drivers and configuration. The steps are easy, so follow them and let’s get started!
1. Installing the Third-Party Drivers
- Open your Web Browser
- Follow the link given below for the 360 Controller Driver:
- Download the latest release of 360Controller that is available on the GitHub link. As of this article, the latest release is 360 Controller 0.16.10.
- Before you begin the installation, save your files or other ongoing tasks or work as your Mac Computer will be restarted as part of the installation process of Xbox 360 Controller Driver.
- The .dmg file 360Controllerinstall_*.dmg will be present in the downloads folder. Double click to open it, and open the pkg file.
- Click on continue. Then click continue to Agree to the License Agreement present in front of you (Go through it if you want). Then click install.
- You will be prompted to restart your Computer to continue installing the software, as mentioned before. Click on Continue Installation.
- Click on Restart. Your Mac will be restarted.
- After restarting, open System Preferences. You will now find Xbox 360 Controllers among the icons at the bottom. Click to open it.
- It will display ‘No devices Found’ if your controller is not connected.
- The next step will be connecting your controller.
2. Connecting the Controller
- Plug in the Xbox One controller in the Mac. For the latest MacBook/MacBook Pro, use the USB-C to USB-A
- A System Extension Blocked warning might pop up. Click OK.
- In System Preferences, go to Security and Privacy. Open the General tab, and click on the lock in the lower left. Enter your password to Unlock.
- Click Allow.
3. Testing the Connection
- You can test if your controller is functioning properly with the Mac in the Controllers Test
- When your controller is connected and you press buttons on it, the image on the controller will respond. Test the buttons and check if they show up on the Preference pane. After checking all the buttons, you can be sure that the Xbox One controller is now functioning properly with your Mac.
4. Time to Put the Controller to Use
Your controller is Connected! Run your favorite Mac Games and start playing with the Xbox One Controller!
Configuring Xbox Controller on your Macbook
After your xbox 360 or xbox one controller has been connected, you can optionally set some changes according to your wish.
- On the front page, you can invert the X or Y axis of the controller, for both the left and the right stick. For example, in-game, if you press the joystick upwards the camera will move downwards. This is preferable to some Users.
- In the Binding tab, you can also link each control to a custom or default function, as per your desire. (Warning: this custom button mapping might prove to be buggy in the current version).
- Under the Advanced tab, the controller’s sticks can be calibrated in order to fix the dead zones.
- If for any reason you wish to uninstall the driver from your Mac, there is an uninstall option present in the Advanced tab.
Final Take!
I hope your Xbox One controller was able to connect to the Mac successfully. If you require added troubleshooting help, you can refer to the ReadMe for 360Controller or visit Tattiebogle, who is the forerunner of the array of Xbox + Mac Drivers that are accessible.

If this is not helpful, or if you face any further problems regarding the connection of the controller, feel free to ask in the comments section below and we shall get back to you as soon as possible.
I hope this article was beneficial to you! That’s all for today’s article about How to connect your Xbox One Controller to Mac computer.
Keep on reading for more informative articles about topics that might interest you.
Related Posts:
Screenshots and step-by-step instructions explain how to use elytra in Minecraft in Creative or Survival modes, how to rocket propel and how to repair.
Are you playing Minecraft and want to get to a high position without building ladders or scaffolding? Do you need to complete your construction project and need some method to get around better? Would you like to go to heaven as Superman to get from one part of the Minecraft world to another? I bet you would find it useful to know how to fly in minecraft?
in this guide, we are going to show you how to perform this action in both Creative Mode and Survival Mode, using a few tricks to help you do this.
How to use Jump Command to fly
When you’re playing Minecraft in Creative Mode, you probably already know you can always fly by pressing the Jump Command. Your avatar will move faster during flight than when walking on the ground. The increase in speed is approx. 250% compared to movement on the ground.
In flight, you can move around using the same buttons you use to move on the ground and use the camera controls to control movement in different directions. To get up, just hold down the Jump Command key. While going down, all you have to do is press the Jump Command key.
During the flight you can increase your speed by another 200% by holding down the Run button. However, if you hit the jump button twice in a row, the flight will be canceled and you will fall to the ground (without too many consequences as you will not be harmed in Creative Mode).
How to use elytra to fly
This Minecraft guide outlines how acquire and use the elytra to glide through the air as if you are flying.
Once you have been to the End City and found the elytra, you can wear it to glide around quickly in the game.
Required Materials
In Minecraft, these are the required materials to use the elytra: 1 Elytra
Open your Inventory
Before you can glide, you must put on the elytra, so start by opening your inventory. The game control to open your inventory depends on the version of Minecraft:
- For Java Edition (PC/Mac), press the E key to open the inventory menu.
- For Pocket Edition (PE), tap on the button with 3 dots to open the inventory menu.
- For Xbox 360 and Xbox One, press the Y button on the Xbox controller to open the inventory menu.
- For PS3 and PS4, press the Triangle button on the PS controller to open the inventory menu.
- For Wii U, press the X button on the gamepad to open the inventory menu.
- For Nintendo Switch, press the X button on the controller to open the inventory menu.
- For Windows 10 Edition, press the E key to open the inventory menu.
- For Education Edition, press the E key to open the inventory menu.
The instructions that explain how to put on the elytra varies slightly depending on your game mode – Survival versus Creative. Let’s explore both ways to put on the elytra.
Put on Elytra in Survival Mode
If you are playing in Survival mode and have your inventory open, you will see a picture of your character with boxes that allow you to change the armor that you are wearing.
Move the elytra from your inventory to the chestplate box to the left of your character (second box from the top).
After you move the elytra, you will see your character’s appearance change and it will appear as if your character is wearing a cape.
Now you are wearing the elytra in Survival mode.
Put on Elytra in Creative Mode
If you are playing in Creative mode, the elytra is really not necessary to wear since you can already fly. But it is still fun to put it on.
If you have your inventory open in Creative mode, it is a bit tougher to find your armor menu.
To display the armor that you are wearing in Minecraft Java Edition (PC/Mac), select the Survival Inventory option in the bottom right of the inventory menu (see circled option below). For Minecraft PE, tap the Armor tab.
Java Edition (PC/Mac)
Pocket Edition (PE)
You will see a picture of your character with boxes that allow you to change the armor that you are wearing.
Move the elytra from your inventory to the chestplate box on the left side of your character.
You will see your character’s appearance change as the elytra is worn.
Now you are wearing the elytra in Creative mode.
How to Glide with the Elytra
You don’t really fly with the elytra but rather glide through the air at a very fast speed.
Because you are gliding, you need to find somewhere high to start. In this example, we will go to the top of a mountain. TIP: We have changed our camera view to show you what it looks like to use it.
Next, run off the side of the mountain. The game control to open the wings depends on the version of Minecraft:
- For Java Edition (PC/Mac), press the SPACE to open the elytra wings so that you start to glide.
- For Pocket Edition (PE), tap once on the Jump button.
- For PS3 and PS4, press the X button on the PS controller.
- For Xbox 360 and Xbox One, press the A button on the Xbox controller.
- For Windows 10 Edition, press the SPACE to open the elytra wings.
- For Wii U, press the A button on the gamepad.
- For Nintendo Switch, press the A button on the controller.
- For Education Edition, press the SPACE to open the elytra wings.
TIP: If you walk too slowly off the mountain, you may tumble down and fall before the elytra opens. It is safest to run off the mountain by pressing the run button. Also, with this extra speed, you will glide farther.
Now that you are gliding, you can steer like you normally do. Try not to glide directly into an object or you will hurt yourself.
Congratulations, you just learned how to use the elytra in Minecraft.
How to Rocket Propel the Elytra in Minecraft
You use elytra wings in Minecraft to glide through the air, but you can go even faster if you rocket propel your elytra wings. Let’s explore how to do this.
Required Materials
In Minecraft, these are the required materials to rocket propel the elytra:
How to make the Elytra
How to make a Firework Rocket
1. Put on the Elytra Wings:
First, make sure that you are wearing your elytra wings.
2. Add Firework Rockets to Inventory
Next, make sure you have firework rockets added to your hot bar.
3. Glide using the Elytra
Find somewhere high to start gliding like the top of a mountain.
Next, run off the side of the mountain. The game control to open the elytra wings depends on the version of Minecraft:
How To Use Xbox 360 Controller On Mac Minecraft
- For Java Edition (PC/Mac), press the SPACE to open the elytra wings so that you start to glide.
- For Pocket Edition (PE), tap once on the Jump button.
- For PS3 and PS4, press the X button on the PS controller.
- For Xbox 360 and Xbox One, press the A button on the Xbox controller.
- For Windows 10 Edition, press the SPACE to open the elytra wings.
- For Wii U, press the A button on the gamepad.
- For Nintendo Switch, press the A button on the controller.
- For Education Edition, press the SPACE to open the elytra wings.
TIP: If you walk too slowly off the mountain, you may tumble down and fall before the elytra opens. It is safest to run off the mountain by pressing the run button. Also, with this extra speed, you will glide farther.
Minecraft Xbox 360 Controller Mod
4. Use Firework Rocket
Now that you are gliding, you will want to use one of the fireworks rockets to propel yourself faster. The game control to use the rocket depends on the version of Minecraft:
- For Java Edition (PC/Mac), right click to use the firework rocket.
- For Pocket Edition (PE), tap to use the firework rocket.
- For PS3 and PS4, press the L2 button on the PS controller.
- For Xbox 360 and Xbox One, press the LT button on the Xbox controller.
- For Windows 10 Edition, right click to use the firework rocket.
- For Wii U, press the ZL button on the gamepad.
- For Nintendo Switch, press the ZL button on the controller.
- For Education Edition, right click to use the firework rocket.
You will hear the sound of the fireworks being used and white effects will shoot out from behind you. You will now propel forward faster from the firework rocket.
How To Use A Controller On Minecraft
TIP: As you start to slow down, use another firework rocket to propel yourself again.
How to Repair the Elytra in Minecraft
Now that you’ve had fun gliding through the air with the elytra, you will start to notice that your elytra is wearing out and getting damaged. Not to worry, you can easily repair the elytra in Minecraft. Let’s explore how to use an anvil to repair the elytra.
Required Materials to Repair the Elytra
In Minecraft, these are the materials you can use to repair the elytra:
1 Phantom Membrane
1 Elytra
1 Anvil
How To Use Xbox Controller On Mac Minecraft 2020
Steps to Repair the Elytra
1. Place the Anvil
Once you have the required materials, add the anvil to your hotbar so that it is an item that you can use.
Next, position your pointer (the plus sign) on the block where you want to place the anvil. You should see the block become highlighted in your game window.
The game control to place the anvil depends on the version of Minecraft:
- For Java Edition (PC/Mac), right click on the block.
- For Pocket Edition (PE), you tap on the block.
- For Xbox 360 and Xbox One, press the LT button on the Xbox controller.
- For PS3 and PS4, press the L2 button on the PS controller.
- For Wii U, press the ZL button on the gamepad.
- For Nintendo Switch, press the ZL button on the controller.
- For Windows 10 Edition, right click on the block.
- For Education Edition, right click on the block.
2. Use the Anvil
To use the anvil, you need to stand in front of it.
The game control to use the anvil depends on the version of Minecraft:
- For Java Edition (PC/Mac), right click on the anvil.
- For Pocket Edition (PE), you tap on the anvil.
- For Xbox 360 and Xbox One, press the LT button on the Xbox controller.
- For PS3 and PS4, press the L2 button on the PS controller.
- For Wii U, press the ZL button on the gamepad.
- For Nintendo Switch, press the ZL button on the controller.
- For Windows 10 Edition, right click on the anvil.
- For Education Edition, right click on the anvil.
Now your anvil is open and you can see the Repair & Name menu.
3. Repair the Elytra
To repair the elytra, you need the damaged elytra and phantom membrane to repair it. In this example, we have placed the damaged elytra in the first slot and a phantom membrane in the second slot.
In the third slot, you will see the repaired elytra. It will cost 1 experience level to repair the elytra.TIP: If your elytra is not fully repaired after the first phantom membrane, repeat the repair process again.
4. Move the Repaired Elytra to Inventory
Use Xbox One Controller On Pc Minecraft
Now, move the repaired elytra from the third slot to your inventory hotbar.