- Atom C++ Compiler
- GitHub - Sjlevine/atom-slime: Write Lisp Code Efficiently ...
- Atom Browser
- Hands-on: Best Affordable USB-C MacBook Air SSDs [Video ...
- Other Tools | PyMDMix - SourceForge
Installing Atom

To get started with Atom, we'll need to get it on your system. This section will go over installing Atom on your system as well as the basics of how to build it from source.
Installing Atom should be fairly simple. Generally, you can go to https://atom.io and you should see a download button as shown here:
For them, there is a good selection of software. Here below, is a description of five top text editors for Mac. For each of them, the. Atom Text Editor for Mac. Published By Rishi On May 7, 2014. Share on Tumblr. It’s been awhile since Github’s Text editor, Atom, was announced and users with invites got the chance to try the 21st Century. From a pure build quality perspective, the Glyph Atom SSD is easily the top drive on this list for MacBook Air. The outer shell of Glyph’s drive is composed entirely of dense, durable anodized. Download the latest version of Atom for Mac. Powerful GitHub-created text editor for programmers. GitHub is one of the biggest software development communities. Download the latest version of Atom for Mac - A hackable text editor. Read 25 user reviews of Atom on MacUpdate.
The button or buttons should be specific to your platform and the download package should be easily installable. However, let's go over them here in a bit of detail.
This Atom package allows you to compile and run C and C within the editor. To compile C or C, press F5 or right click the file in tree view and click Compile and Run. To compile C or C and attach the GNU Debugger, press F6 or right click the file in tree view and click Compile and Debug.
Installing Atom on Mac
Atom follows the standard Mac zip installation process. You can either press the download button from the https://atom.io site or you can go to the Atom releases page to download the atom-mac.zip file explicitly. Once you have that file, you can click on it to extract the application and then drag the new Atom application into your 'Applications' folder.
When you first open Atom, it will try to install the atom and apm commands for use in the terminal. In some cases, Atom might not be able to install these commands because it needs an administrator password. To check if Atom was able to install the atom command, for example, open a terminal window and type which atom. If the atom command has been installed, you'll see something like this:
If the atom command wasn't installed, the which command won't return anything:
To install the atom and apm commands, run 'Window: Install Shell Commands' from the Command Palette, which will prompt you for an administrator password.
Installing Atom on Windows
Atom is available with Windows installers that can be downloaded from https://atom.io or from the Atom releases page. Use AtomSetup.exe for 32-bit systems and AtomSetup-x64.exe for 64-bit systems. This setup program will install Atom, add the atom and apm commands to your PATH, and create shortcuts on the desktop and in the start menu.
The context menu Open with Atom in File Explorer, and the option to make Atom available for file association using Open with..., is controlled by the System Settings panel as seen above.
With Atom open, click on File > Settings, and then the System tab on the left. Check the boxes next to Show in file context menus, as well as Show in folder context menus. And you’re all set.
Installing Atom on Linux
You can install Atom on Linux using your distribution's package manager by configuring it to use one of our official package repositories. This will also enable you to update Atom when new releases are published.
Debian and Ubuntu (deb/apt)
To install Atom on Debian, Ubuntu, or related distributions, add our official
package repository to your system by running the following commands:
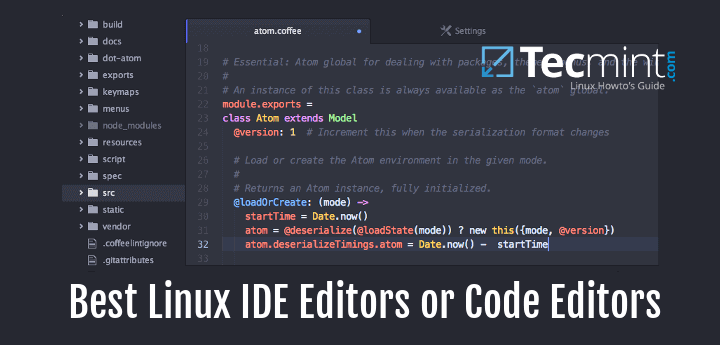
You can now install Atom using apt-get (or apt on Ubuntu):
Alternatively, you can download the Atom .deb package and install it directly:
Red Hat and CentOS (YUM), or Fedora (DNF)
To install Atom on CentOS, Oracle Linux, Red Hat Enterprise Linux, Scientific Linux, Fedora, or related distributions that use the YUM or DNF package managers, add our official package repository to your system by running the following commands:
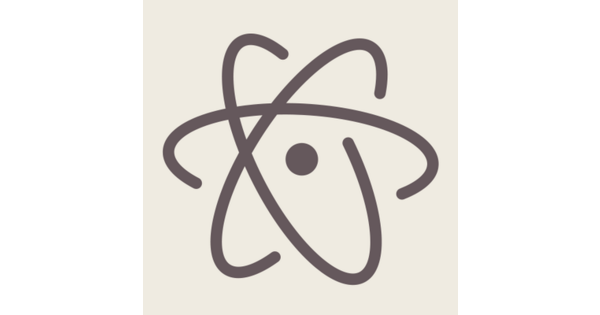

You can now install Atom using dnf (or yum depending on your distribution):
Alternatively, you can download the Atom .rpm package and install it directly:
SUSE (zypp)
To install Atom on openSUSE or other distributions that use the Zypp package manager, add our official package repository to your system by running the following commands:

You can now install Atom using zypper:
Alternatively, you can download the Atom .rpm package and install it directly:
Updating Atom
You should consider updating Atom periodically for the latest improvements to the software. Additionally, When Atom receives hotfixes for security vulnerabilities you will want to update your version of Atom as soon as possible.
'Automatically Update' is enabled by default in Core Settings of the Settings View, which will allow Atom to check for updates automatically. If you disable this setting you can update Atom manually.
To perform a manual update:
- Click on the
Atom > Check for Updatemenu item in the menu bar. - Search for
Application: Aboutin the Command Palette and click theCheck nowbutton.
Atom will begin to update if an update is available.
Atom C++ Compiler
'Automatically Update' is enabled by default in Core Settings of the Settings View, which will allow Atom to check for updates automatically. If you disable this setting you can update Atom manually.
To perform a manual update:
- Click on the
Help > Check for Updatemenu item in the menu bar. - Search for
Application: Aboutin the Command Palette and click theCheck nowbutton.
Atom will begin to update if an update is available.
If you are using Atom's official package repositories, use your distribution's package manager to update Atom. Otherwise, you will need to manually download and install the latest .rpm or .deb package from https://atom.io. For more details, see Installing Atom on Linux.
Portable Mode
Atom stores configuration and state in a .atom directory usually located in your home directory (%userprofile% on Windows). You can however run Atom in portable mode where both the app and the configuration are stored together such as on a removable storage device.
To setup Atom in portable mode download the zip/tar.gz package for your system and extract it to your removable storage.
Then create a .atom directory alongside the directory that contains atom.exe, for example:
Then create a .atom directory alongside the Atom.app application, for example:
Then create a .atom directory alongside the directory that contains the Atom binary, for example:
Portable Notes
- The
.atomdirectory must be writeable - You can move an existing
.atomdirectory to your portable device - Atom can also store its Electron user data in your
.atomdirectory - just create a subdirectory calledelectronUserDatainside.atom - Alternatively you can set the
ATOM_HOMEenvironment variable to point wherever you want (you can write a .sh or .cmd script to temporarily set it and launch it from that) - Portable mode installations will not automatically update
Building Atom from Source
The Hacking on Atom Core section of the flight manual covers instructions on how to clone and build the source code if you prefer that option.
Proxy and Firewall Settings
Behind a Firewall?
If you are behind a firewall and seeing SSL errors when installing packages you can disable strict SSL by running:
Using a Proxy?
If you are using a HTTP(S) proxy you can configure apm to use it by running:
You can run apm config get https-proxy to verify it has been set correctly.
Best HTML editors can be helpful for you to write better HTML codes for your projects fastly. They are the best tools that come with lots of features like autocomplete syntax, remove coding mistakes, and arrange proper HTML format and structure in just one click, spellcheck, and many more.
There are many HTML editors available online to download. We have collected the list of best HTML editors given below from which you can select your choice based on its features and benefits:-
1. Notepad++
Available for OS: Windows and Linux(via Wine)
Notepad++ is the advanced version of the Notepad default application of Windows. It is a software written in C++ to write coding in any language you want.
It is a basic text editor available to download and install for free. You can use it to write codes with line numbers, colors according to the language you have select.
Main Features of Notepad++ Editor:-
- Notepad++ is the most reviewed and highly recommended editor for developers.
- It is an open-source project in Github and completely free to download and use.
- Simple, lightweight, and fast with easy to use interface.
- Support multiple languages coding environment.
- Highlight syntax with colors, line numbers, and hints.
- It also supports third-party plugins to extend the functionality.
- Easily customizable as per requirements.
2. Apache Netbeans IDE
Available for OS: Windows, Linux, and Mac
Netbeans is the best project management tool to develop your code in HTML, PHP, Javascript, Java, C++, and support many other programming languages. It runs on Java IDE and very useful to develop applications with team collaboration
Main Features of Netbeans Editor:-
- Netbeans runs on Java IDE and helpful to build powerful web applications.
- It is a free and open-source editor.
- Auto-completion of codes, highlight codes, writing error checking, and other editing tools.
- It provides code templates, version control, and other useful features.
- Helpful to develop applications in HTML, PHP, Javascript, Java, C++, and many other programming languages.
- Easily organize your project and collaborate with your team to develop larger projects.
- Various plugins are available to install and extend the functionality of Netbeans.
3. Microsoft Visual Studio
Available for OS: Windows, Linux, and Mac
Microsoft Visual Studio is the best choice for developers to create applications for web, mobile, and desktop. It is a multi-language and multi-platform application that comes with many valuable features. You can download its free version that includes all the essential tools which can also be upgraded to the premium version to get more advanced features.
Main Features of Microsoft Visual Studio:-
- Microsoft Visual Studio is a multi-language and multi-platform application.
- It can be used to create applications for web, mobile, and desktop.
- Auto-completion and syntax highlighting, debugger, and many more features.
- Run your code on the visual editor live server to get a live preview.
- Comes with a project management tool to easily collaborate with your team and work with multiple projects and
- Both free and paid versions are available. You can download the free version that includes all the essential tools for better development.
- Compatible with Microsoft Azure to deploy with various extensions to extend functionality.
- Regularly updated with more customizations and advanced features.
- Beginners friendly user-interface to easily understand each part of the editor.
4. Atom Best HTML Editors
Available for OS: Windows, Linux, and Mac
Atom is a free and open-source HTML editor maintained and developed by Github. It is also a WYSIWYG editor to create websites without the need of writing HTML codes. You can easily collaborate with your team to develop the project.
Main Features of Atom Best HTML Editors:-
- Atom is free, open-source software in the Github community.
- It is also a WYSIWYG editor to develop websites without writing a single line of HTML code.
- Easily collaborate in real-time with other team members with the support of Teletype to develop projects.
- Smart Autocompletion and autoformat features to easily and fastly write code.
- Multiple code panes to match codes while writing.
- It comes easy to user interface and can easily install packages, choose a theme, and customize styling.
- Version control with Git and GitHub.
5. Bluefish Best HTML Editors
Available for OS: Windows, Linux, and Mac
Bluefish is the best HTML editors and can also be used to develop projects in many other programming languages like HTML, CSS, PHP, Javascript, C, C++, Java, and others. It is a lightweight editor that comes with the project management tool, autocompletion, autocorrection, spelling checker, and many other features that makes it useful to easily write codes.
Main Features of Bluefish Best HTML Editors:-
- Bluefish is a free, fast, and lightweight editor.
- It is a multilanguage software to develop projects in many languages.
- It is a multiplatform application to install on various OS like Solaris, Windows, Linux, Mac, and many others.
- Autocompletion, autoformat, auto-tag closing, spell check, and many other features to easily write codes in various programming languages.
- Project management tool and file autosave feature support.
- Code editor with sidebar to easily select files and projects.
- Code snippet for font, formatting, tables, forms, list, CSS HTML 5, and many others to insert in a single click.
- Lightweight user interface for developers.
- It is an open-source project released under GNU GPL free license.
6. Komodo Edit Best HTML Editors
Available for OS: Windows, Linux, and Mac
Komodo Edit is a free HTML editor by ActiveState to develop web applications. It is a multi-language code editor for many editors like HTML, CSS, Javascript, Python, Ruby, Perl, and many more. You can find it more useful with its best feature like auto-complete, debugging, project management system, and more.
Main Features of Komodo Edit Best HTML Editors:-
- Komodo Edit is a free, fast, and lightweight editor.
- It is a multi-language coding editor to develop projects in many programming languages.
- You can also use it as a WYSIWYG HTML editor to develop web pages.
- Autocompletion and auto-indentation are the best part of code development.
- Syntax highlighting, autoformat, live-preview, debugging, to easily write codes for the fastest development.
- A project management tool to easily manage your projects.
- Change the Code snippet colors to get the best view of code for programming.
7. Brackets Best HTML Editors
Available for OS: Windows, Linux, and Mac
Brackets is the free open-source HTML editor to develop websites. You can easily write codes on languages like HTML, CSS, Javascript. It comes with a simple design to write codes and a sidebar to each move from one file to another.
Main Features of Brackets Best HTML Editors:-
- Brackets is a free, fast, lightweight, and modern text editor to write HTML codes.
- It is an open-source software best for frontend developers and web designers.
- Real-time Live preview to instantly check changes you have made to your HTML pages.
- Autocompletion of codes is available while writing HTML codes.
- Codes highlighting on click to HTML tags to easily find the open and its closing tag.
- Supports preprocessor that can be helpful to live highlight your LESS and SCSS files.
8. Aptana Studio 3
Available for OS: Windows, Linux, and Mac
Aptana is the free open-source editor for web application development IDE. You can use it to write codes on different programming languages like HTML, CSS, Javascript, Ruby, Rails, and Python. It is a simple, faster, and more customizable tool with lots of advanced features that helps you easily build your applications.
Main Features of Aptana Studio 3 Best HTML Editors:-
GitHub - Sjlevine/atom-slime: Write Lisp Code Efficiently ...
- Aptana is a free, fast, and open-source text editor for website development and writing codes.
- Git integration to control your source code and projects under Git.
- Support multiple protocols including FTP, SFTP, FTPS, and Capistrano.
- Built-in command line terminal to execute OS commands.
- Many customization options to easily write HTML and programming language codes.
- Integrate debugger for Ruby, Rails, and Javascript to remove bugs from your codes.
9. Eclipse IDE
Available for OS: Windows, Linux, and Mac
Eclipse IDE comes with several packages to get install and get the text editor to write codes. However, for HTML editor, you need to install Eclipse IDE for Web and Javascript Developers. There are many useful features you will get with the editor like multilanguage support, cloud storage, Git integration, remote system integration, GUI builder, and many more.
Main Features of Eclipse IDE HTML Editor:-
- Eclipse IDE Comes with many useful packages to write codes and you have to find your package that fits your needs.
- It includes many features like cloud storage, Git Integration, remote system integration, and more.
- Supports multi-language like HTML, CSS, Javascript, Java, Python, and many others to use for programming.
- It is a free and open-source IDE.
- You can integrate other plugins to extend functionality.
10. Tutorialdeep HTML Editor
Atom Browser
Available for OS: Online Editor
Tutorialdeep live HTML editor is the online editor available for free to create your website pages with live output. You an use it to create web pages with color coding for HTML to easily write codes. It is fast, simple, and easy to use editor for beginners and professionals.
Hands-on: Best Affordable USB-C MacBook Air SSDs [Video ...
Main Features of Tutorialdeep HTML Editor:-
- Tutorialdeep HTML editor is simple and fast.
- Comes with color coding to write HTML codes easily.
- Support languages like HTML, CSS, Javascript, JQuery, and many other web development languages.
Other Tools | PyMDMix - SourceForge
You may also like to read